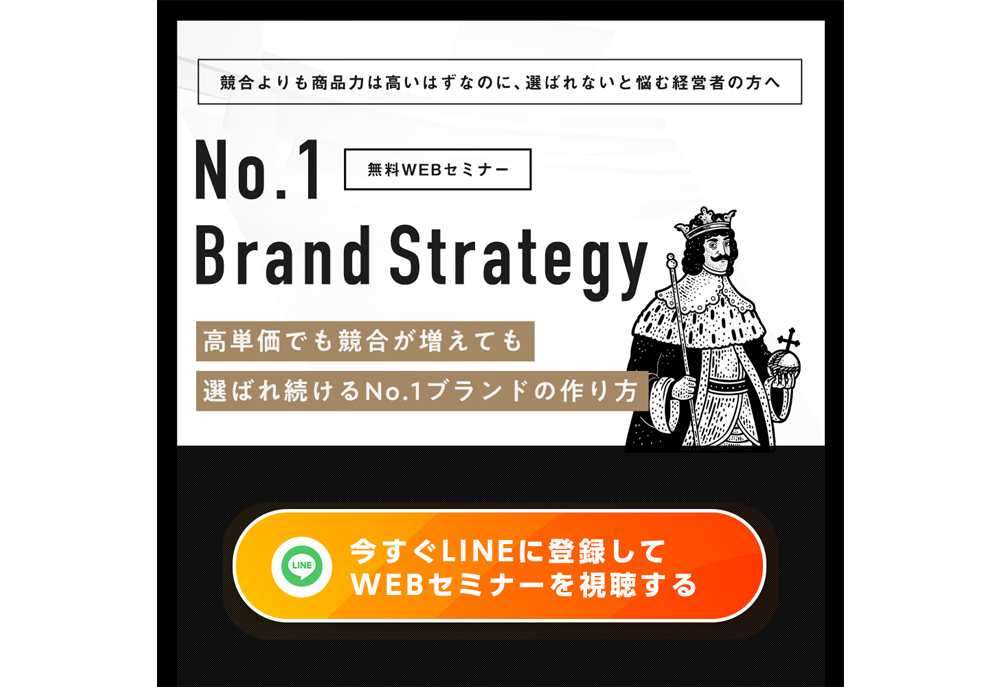目次
WordPressのバックアッププラグイン|BackWPupの使い方

どうも!ブランドクリエイターの中江です。今回は「WordPressのバックアッププラグイン|BackWPupの使い方」というテーマでお話していきたいと思います。
サイトが乗っ取られた、ウイルスに感染して、サイトにログインできなくなった、サイトを引越しする…などの事態が起こった時に必ず必要になるのが、バックアップです。
特にWebメディアを運営していて、絶対的な安全は保障されていません。どれだけセキュリティが万全なサーバー会社でも、万が一というのは起こりえます。
万が一が起これば、今まで頑張って書いてきた記事も一瞬で消える可能性もありますし、サイトのデザインだって、消えてしまいます。
だからこそ、日頃、WordPressを運営しているならバックアップの対策は取っておきたいところですね。
しかも、WordPressを運営しているなら、今回ご紹介する「BackWPup」というプラグインを使えば、難しいプログラミングの知識がなくても、大事なデータをちゃんと保存しておいてくれます。
ということで、今回は「WordPressのバックアップを確実に行う方法」というテーマでお話していきます。
では、早速始めていきましょう!
Contents [hide]
1.WordPressのバックアッププラグイン|BackWPupのインストール
では、まずは「 BackWPup」というプラグインを自分のWordPressにインストールしていきましょう。
BackWPupをインストールするには、まずWordPressの管理画面に入り、「プラグイン」→「新規追加」をクリックして、右上の検索窓に「BackWPup」と入力して、プラグインを検索してください。
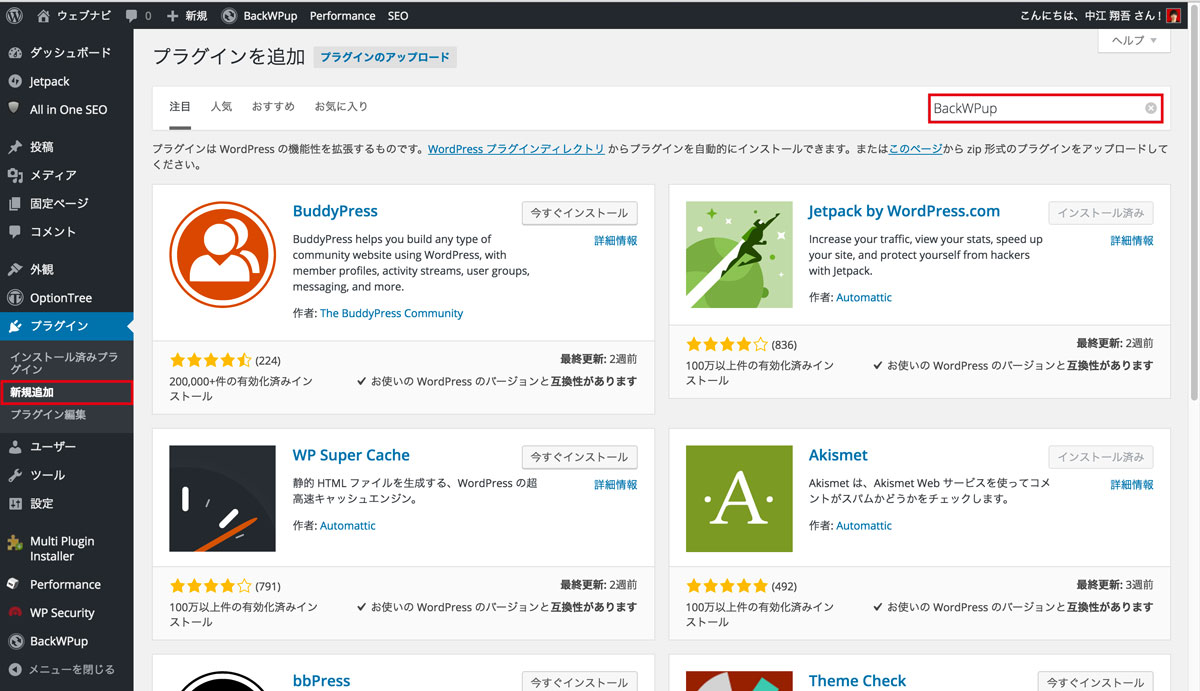
そうすると、このような画面が出てくるので「今すぐインストール」をクリックしてください。
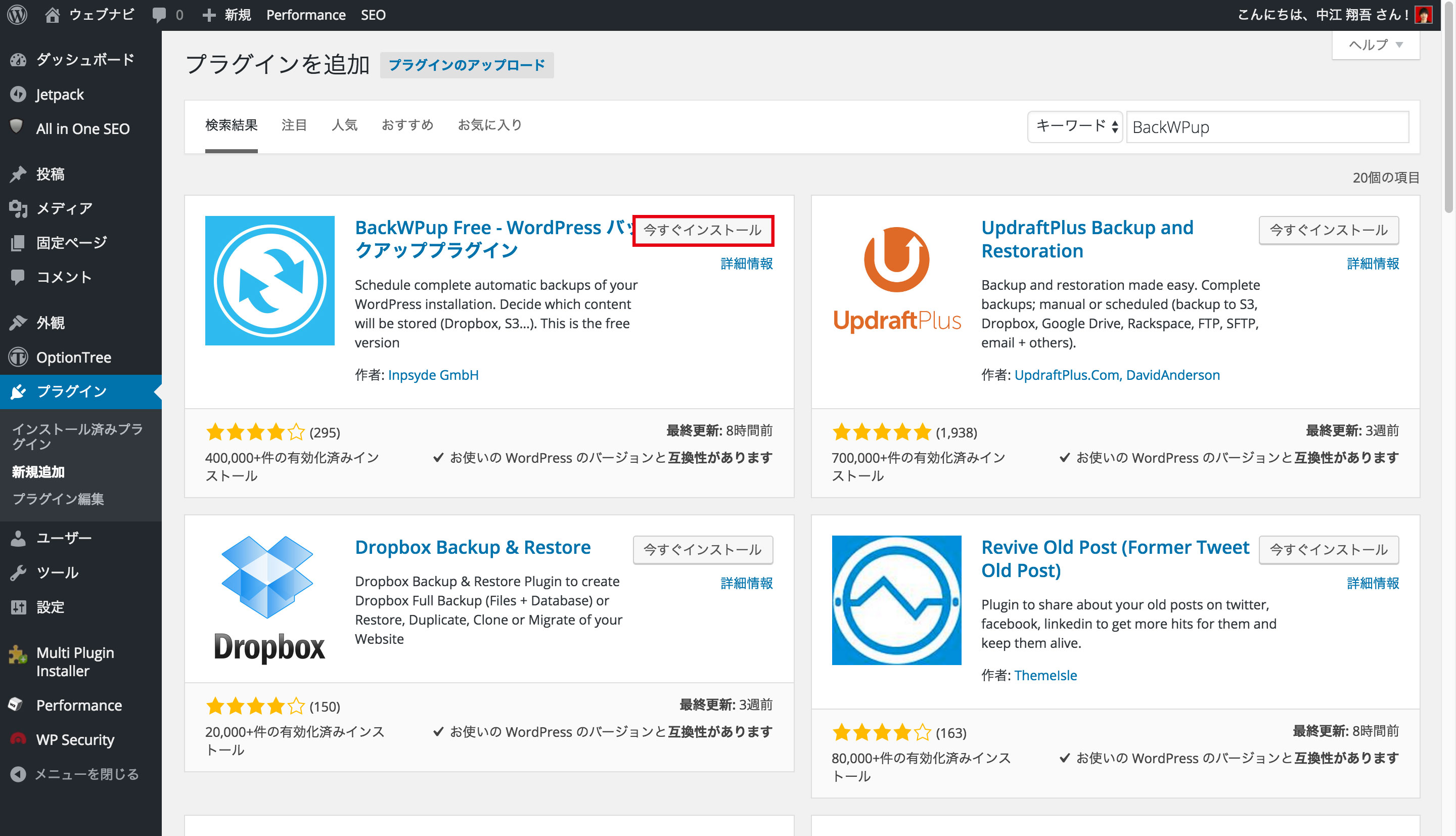
そして、この画面が出てきたら、「プラグインを有効化」をクリックしてください。クリックすると、プラグインのインストールは完了です。
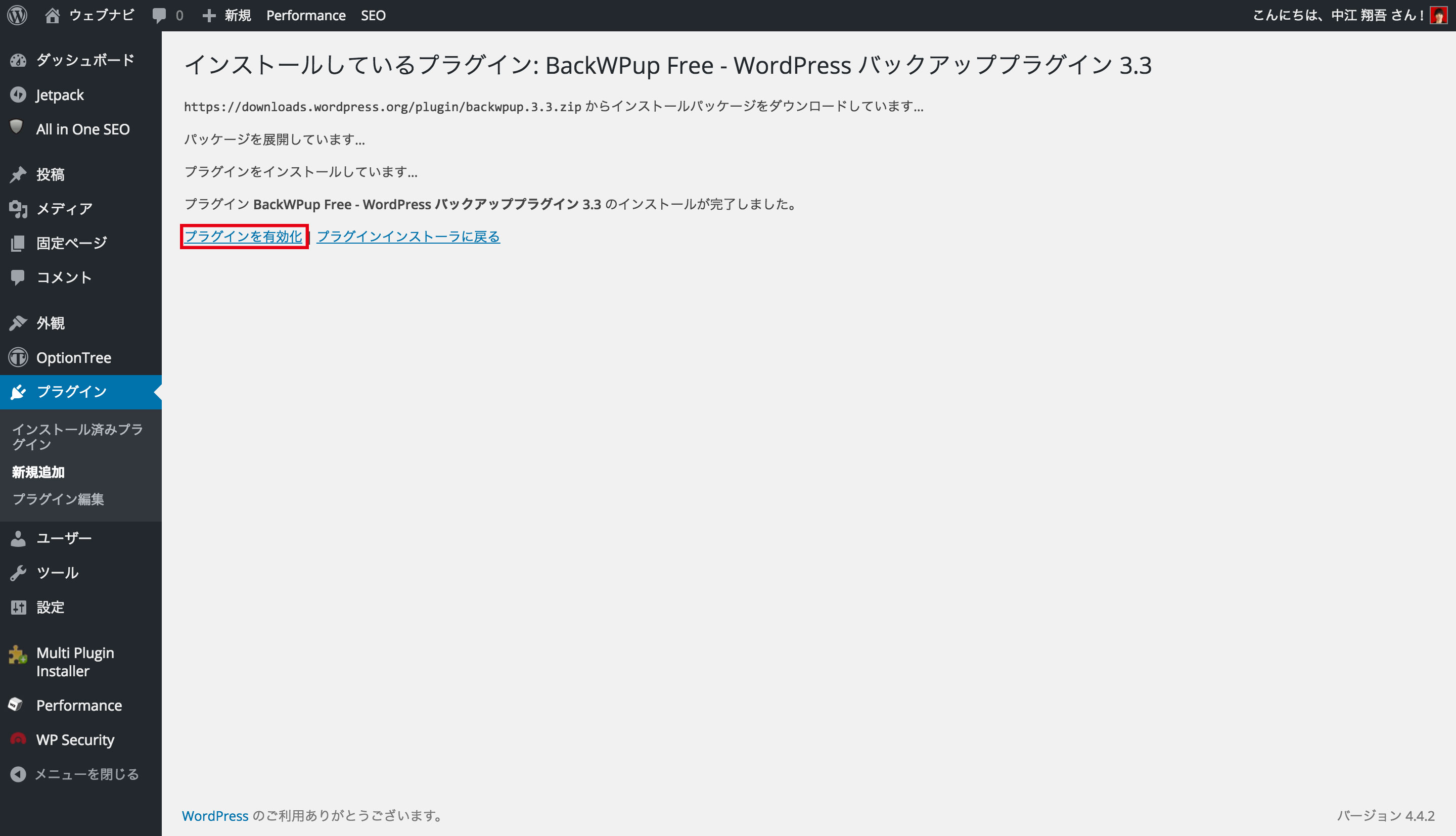
2.WordPressのバックアッププラグインBackWPupの使い方
では、次にBackWPupの設定方法を見ていきましょう。
BackWPupでは、ファイル、データベース、記事の3種類のバックアップを設定していきます。BackWPupは一度設定すると、自動的にバックアップを取ってくれるので、必ず設定しておきましょう。
2-1.WordPressのファイルのバックアップ方法
BackWPupを有効化すると、このような画面に出るので左のサイドバーにある「新規ジョブを追加」をクリックしましょう。
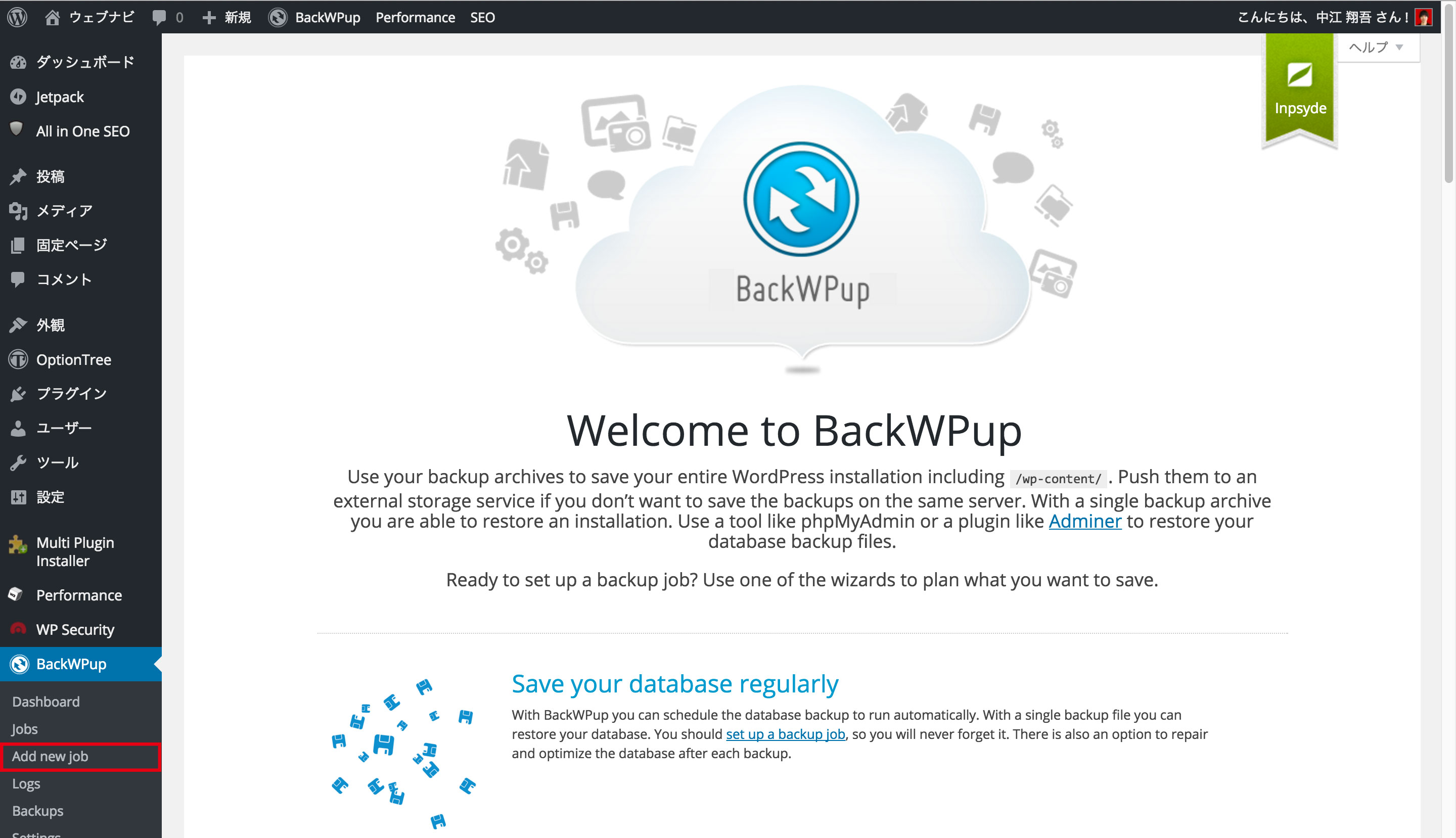
すると、このような画面が出てくると思うので、赤枠で囲んでいるところから順番に設定していきましょう。
まずは、一番上の箇所はバックアップ名の入力をします。ここの名前はなんでもいいのですが、あとでファイルのバックアップをしているところだと自分でわかるように「 File Backup」と入力しておきましょう。
そして、2つ目は、「ファイルのバックアップ」のところだけにチェックを入れましょう。
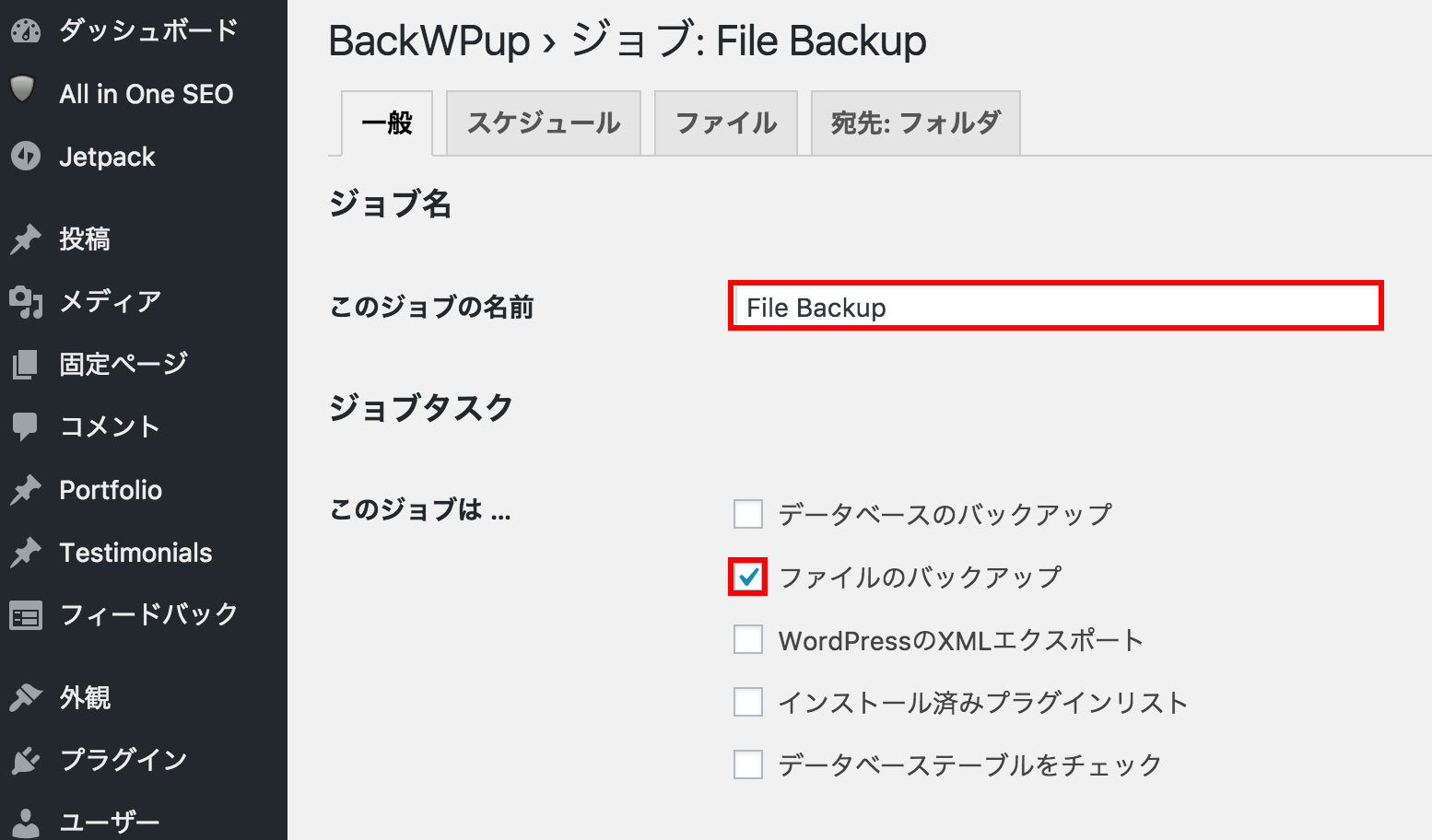
3つ目は、バックアップするファイルの圧縮形式なんですが、Macユーザーは「Tar GZip」にチェックを入れて、Windowsユーザーは、「Zip」にチェックを入れておきましょう。
そして、4つ目は、バックアップしたファイルをどこに保存しておくのかを指定する箇所なんですが、ここは1つ目の「フォルダにバックアップ」にチェックマークを入れておきましょう。
そして、すべての設定が終わったら、「変更を保存」をクリックしておきましょう。
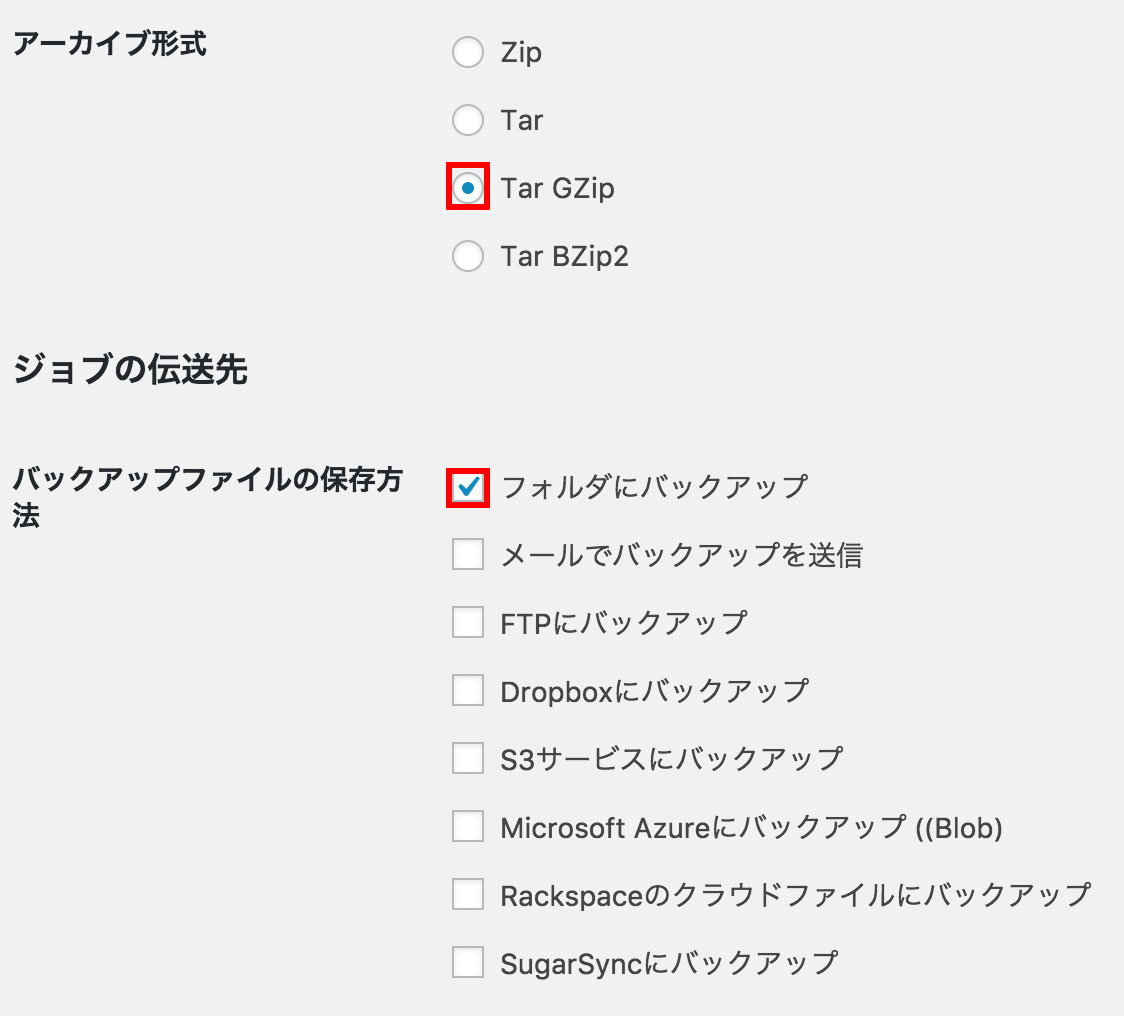
そして、次に自動で定期的にバックアップしてくれるように設定していきましょう。
まずは上の方にある「スケジュール」のタブをクリックして、「WordPressのcron」にチェックマークを入れましょう。
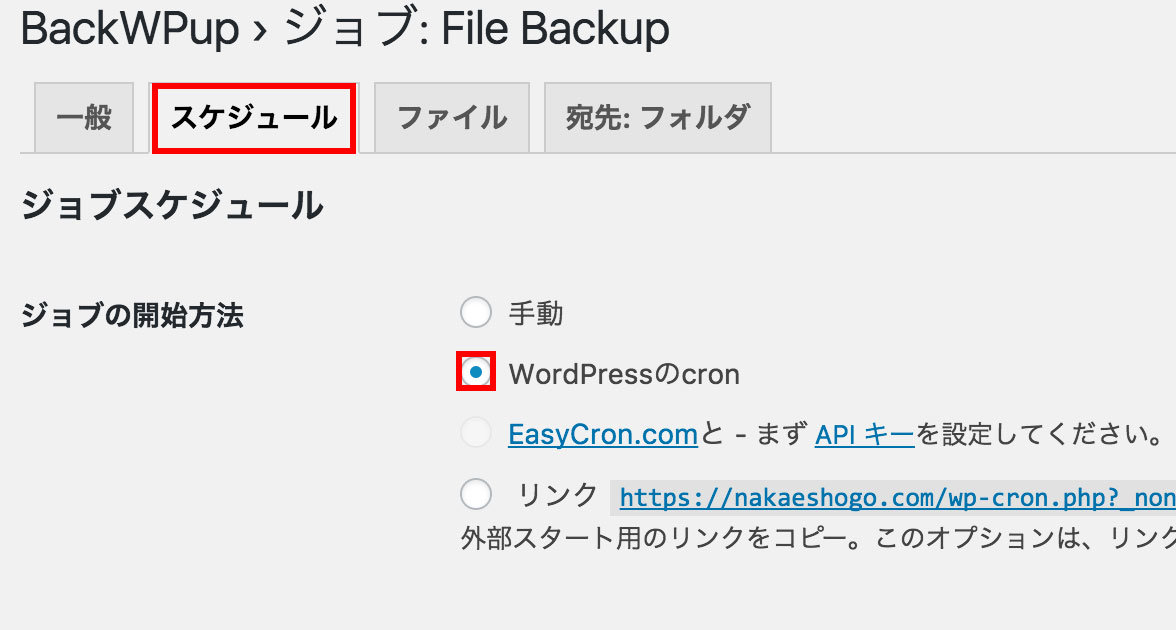
そうすると、下の画像のような画面が出てくるので、「毎週」にチェックを入れておきましょう。これで週に1回定期的にバックアップを取れる仕組みが整います。
設定が終われば、「変更を保存」をクリックしてください。
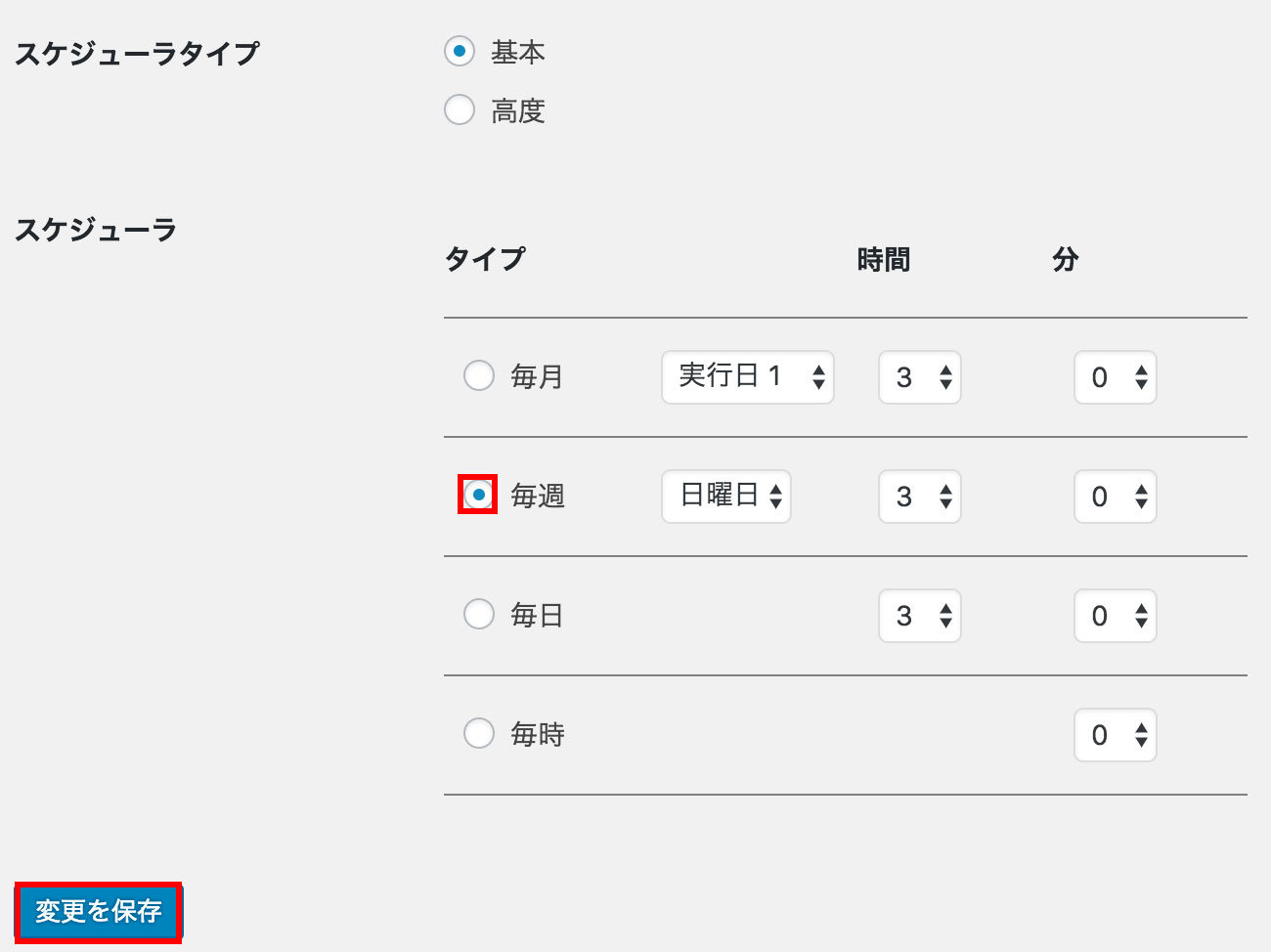
そして、次にサーバーのどこにファイルを保存しておくのかという設定に移っていきます。
まずは、上の「宛先:フォルダ」のタブをクリックすると以下のような画面になるので、その下の赤い枠には「uploads/file-backups/」と入力し、その下の数字を入力する項目は「12」と入力しておきましょう。
これでデータファイルの最新の3ヶ月分のデータファイルが自動的に保存されるようになります。
設定が終われば、「変更を保存」をクリックしてください。
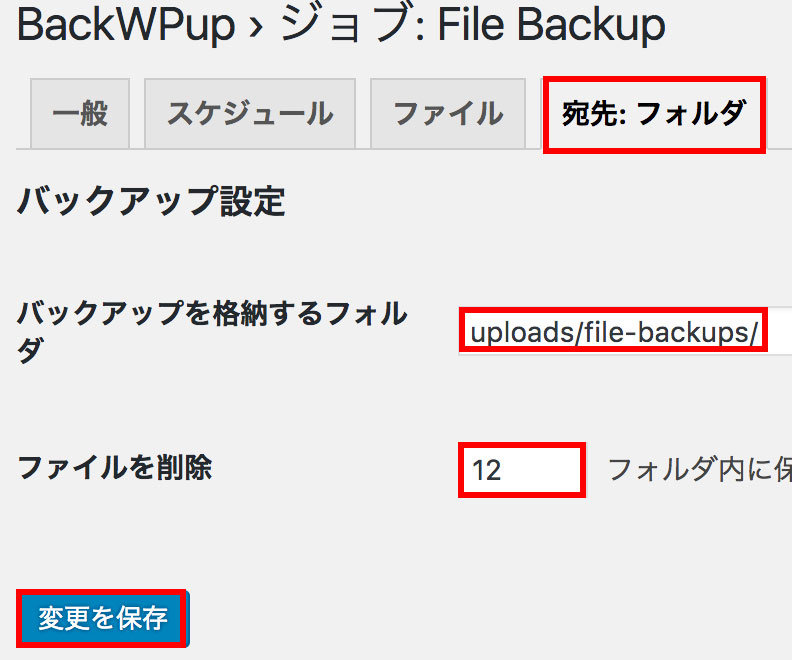
そして、「変更を保存」をクリックすると、上の方に「今すぐ実行」というリンクが出てくるので、ここをクリックしましょう。
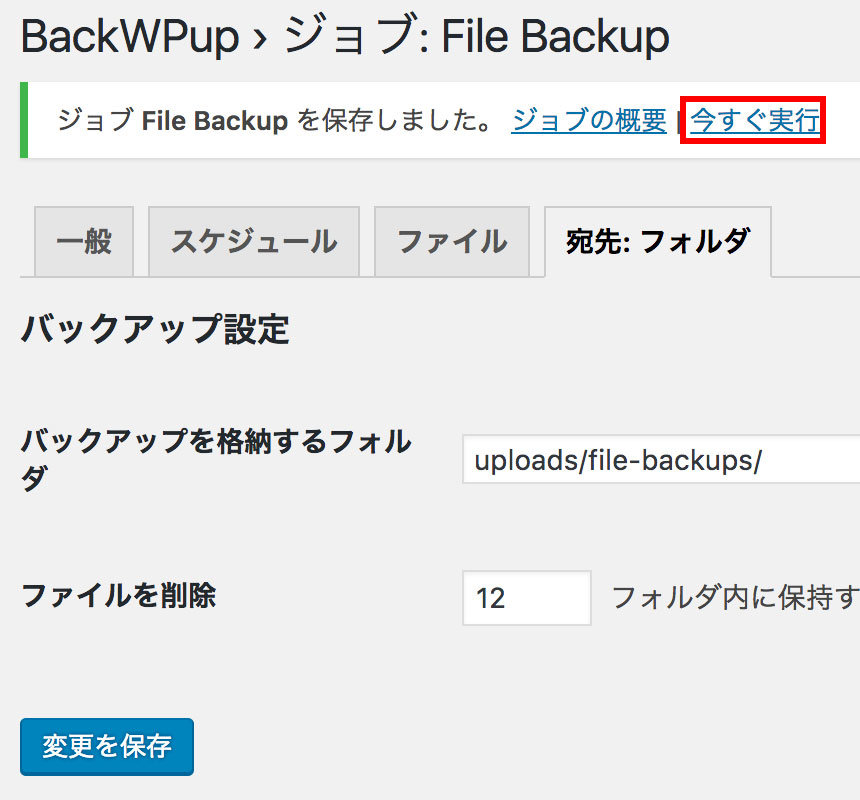
そうすると、このような画面が出てくるので、両方とも「100%」になれば、確実にファイルはバックアップが取れているということになります。
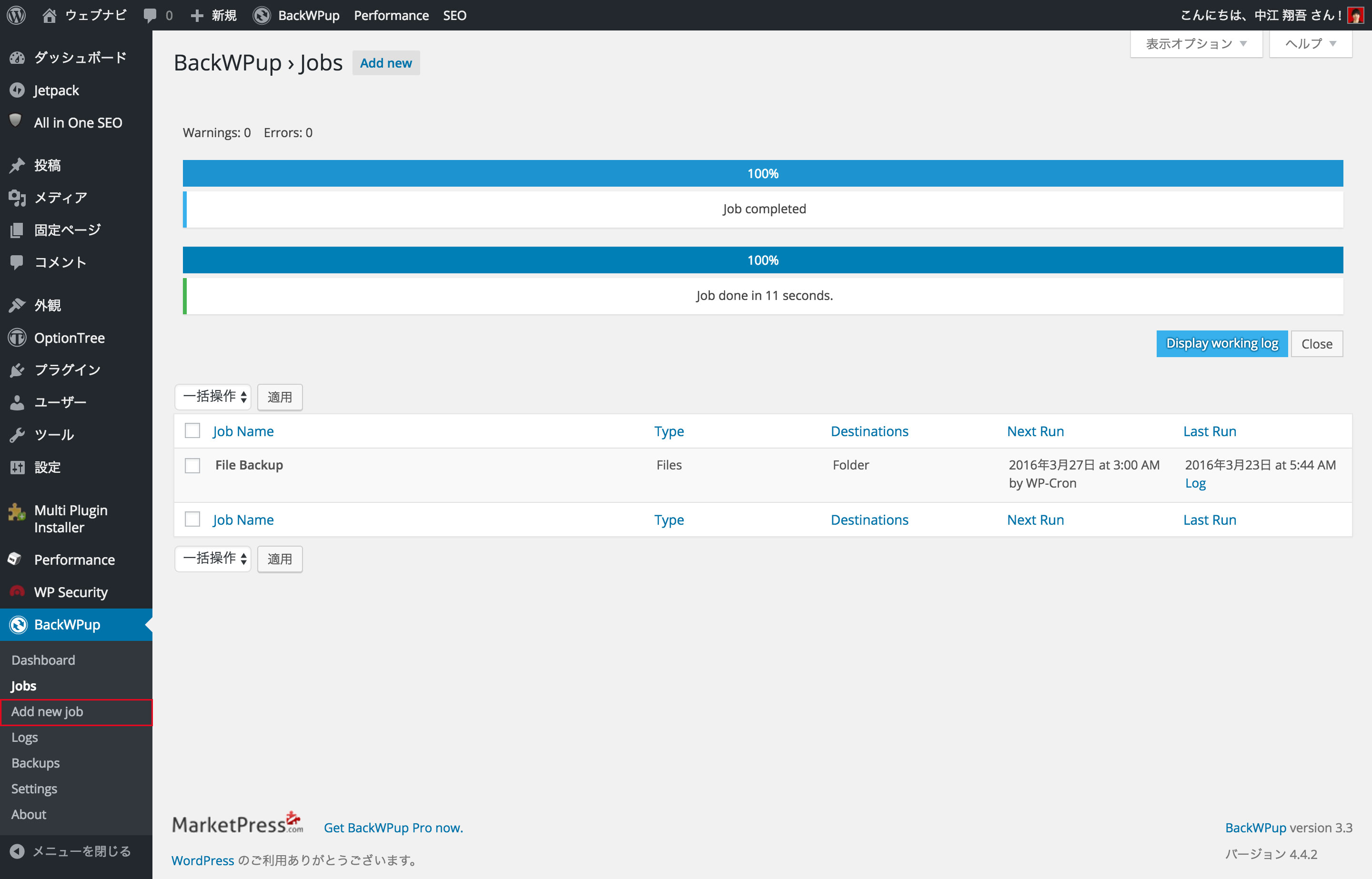
2-2.WordPressのデータベースのバックアップ
では、次にデータベースのバックアップについての作業に移っていきます。
データベースのバックアップも基本的にはファイルのバックアップと同じなので、まずは左のサイドバーにある「新規ジョブを追加」をクリックしましょう。
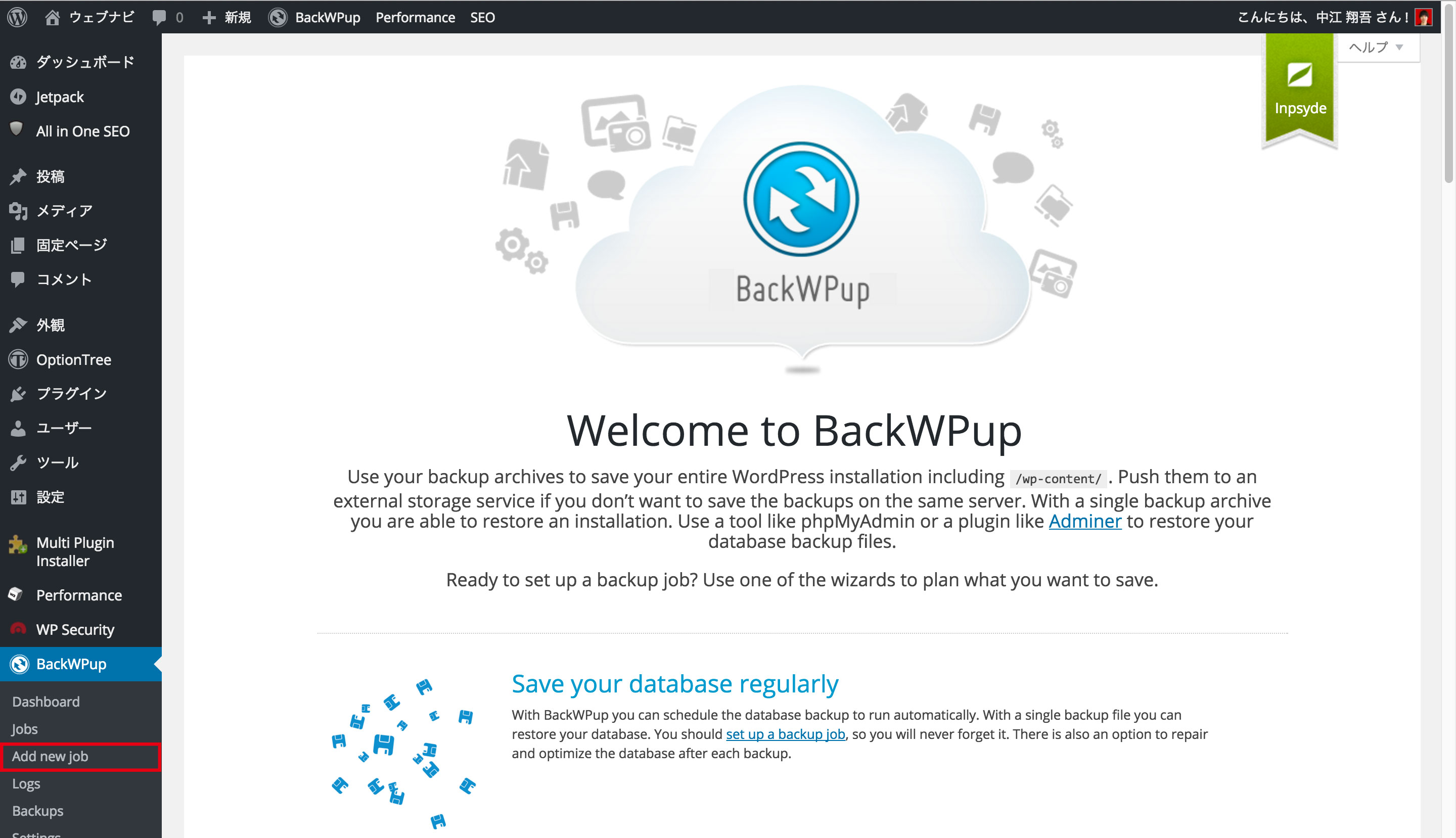
そうすると、先ほどと同じようにこのような画面が出てくるので、赤枠で囲んでいるところから順番に設定していきましょう。
まずは、一番上の箇所はバックアップ名の入力をします。ここの名前はなんでもいいのですが、あとでファイルのバックアップをしているところだと自分でわかるように「 Database Backup」と入力しておきましょう。
そして、2つ目は、「データベースのバックアップ」と「インストール済みのプラグインリスト」のところにチェックを入れましょう。
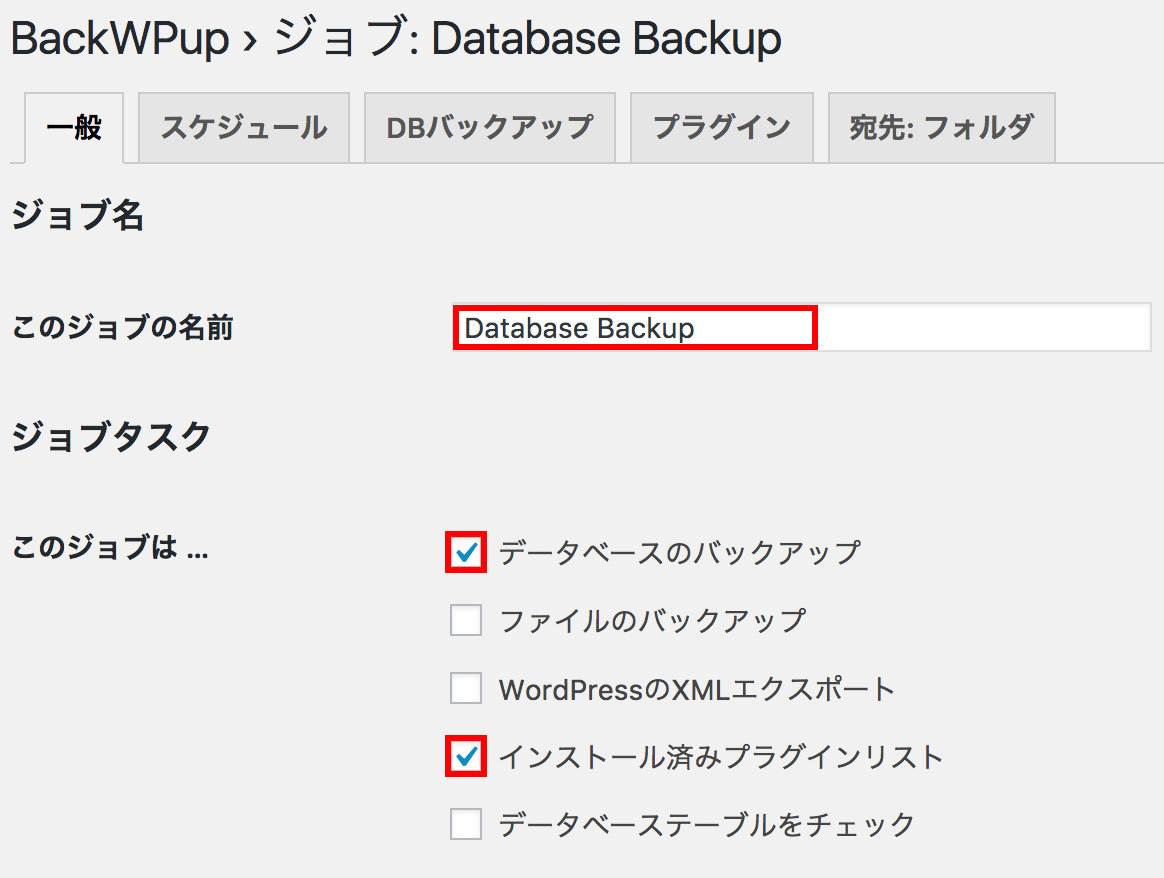
3つ目は、バックアップするファイルの圧縮形式なんですが、Macユーザーは「Tar GZip」にチェックを入れて、Windowsユーザーは、「Zip」にチェックを入れておきましょう。
そして、4つ目は、バックアップしたファイルをどこに保存しておくのかを指定する箇所なんですが、ここは1つ目の「フォルダにバックアップ」にチェックマークを入れておきましょう。
そして、すべての設定が終わったら、「 変更を保存」をクリックしておきましょう。
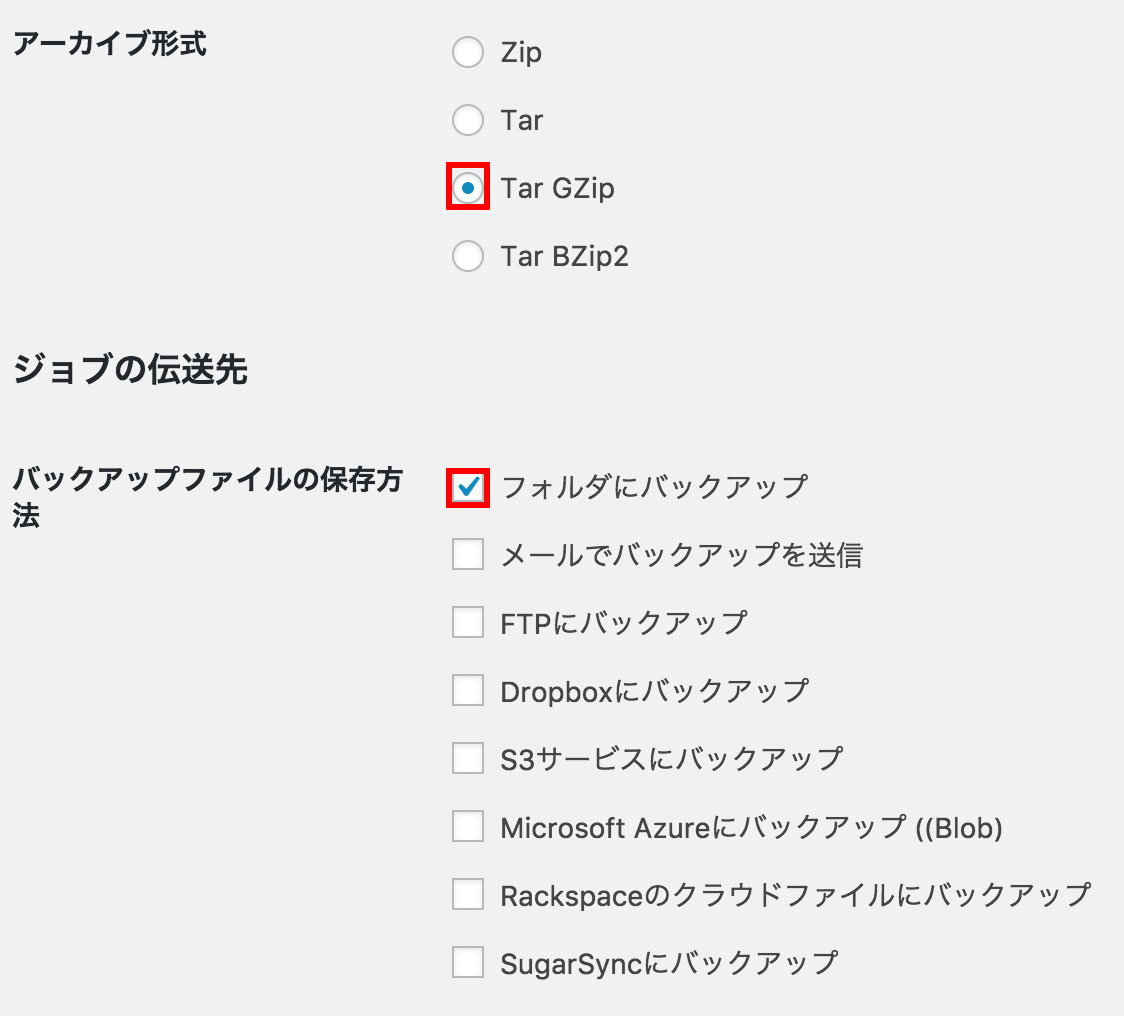
そして、次に自動で定期的にバックアップしてくれるように設定していきましょう。
まずは上の方にある「スケジュール」のタブをクリックして、「WordPressのcron」にチェックマークを入れましょう。
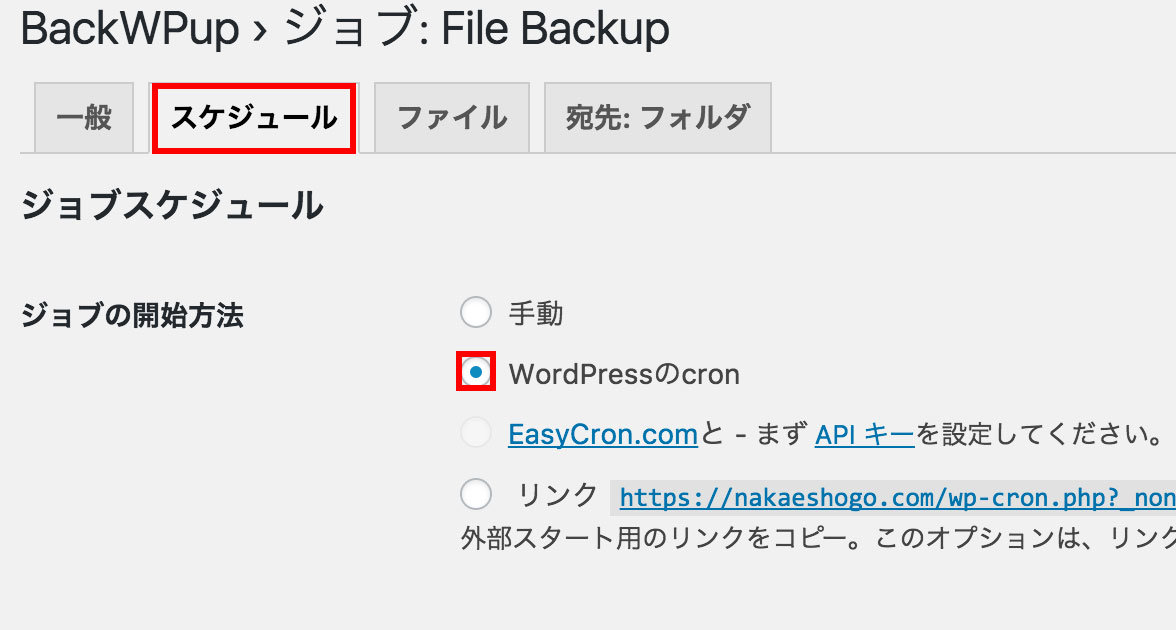
そうすると、下の画像のような画面が出てくるので、「毎日」にチェックを入れておきましょう。これで毎日1回定期的にバックアップを取れる仕組みが整います。
設定が終われば、「変更を保存」をクリックしてください。
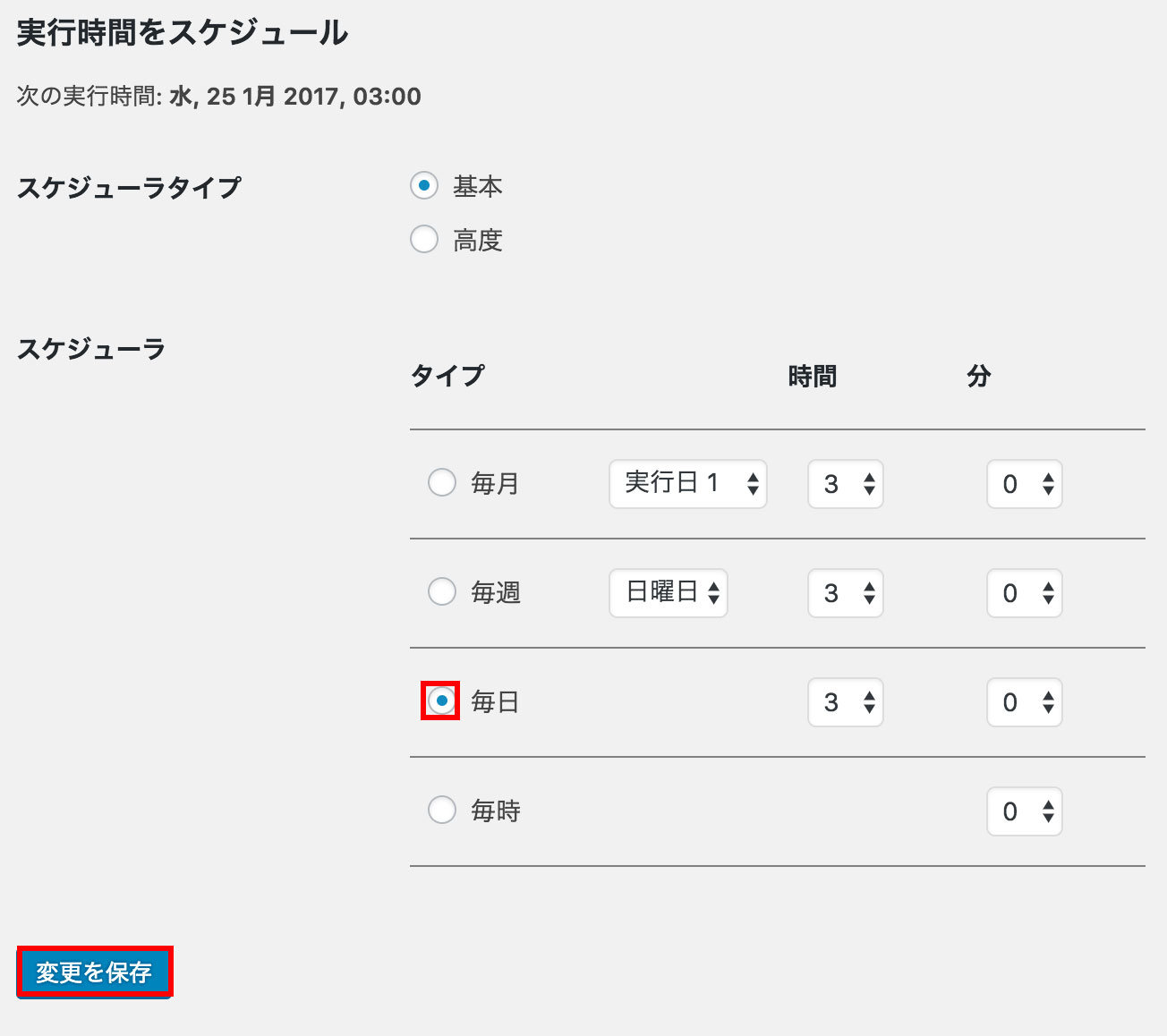
そして、次にサーバーのどこにファイルを保存しておくのかという設定に移っていきます。
まずは、上の「宛先:フォルダ」のタブをクリックすると以下のような画面になるので、その下の赤い枠には「uploads/database-backups/」と入力し、その下の数字を入力する項目は「30」と入力しておきましょう。
これでデータベースの最新の1ヶ月分のデータファイルが自動的に保存されるようになります。
設定が終われば、「変更を保存」をクリックしてください。
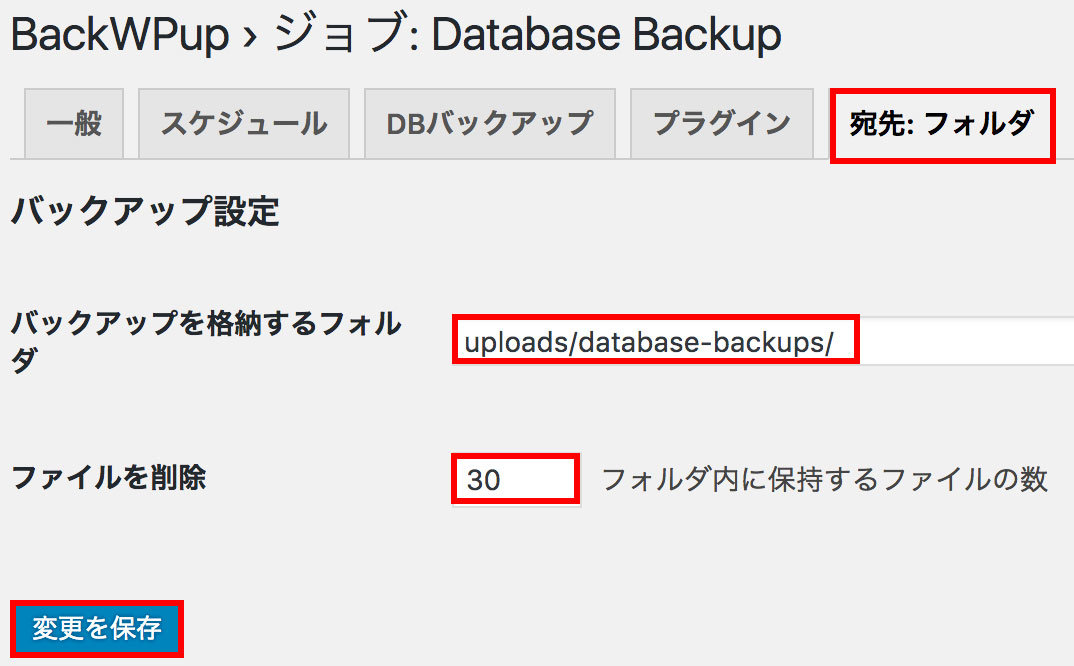
そして、「 変更を保存」をクリックすると、上の方に「今すぐ実行」というリンクが出てくるので、ここをクリックしましょう。
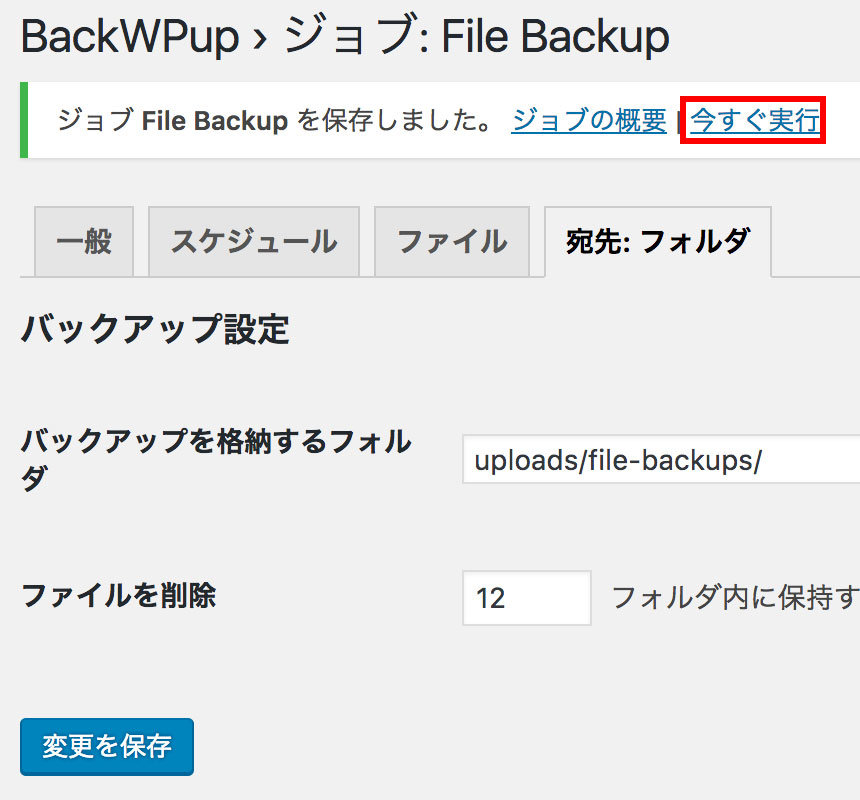
そうすると、このような画面が出てくるので、両方とも「100%」になれば、確実にデータベースはバックアップが取れているということになります。
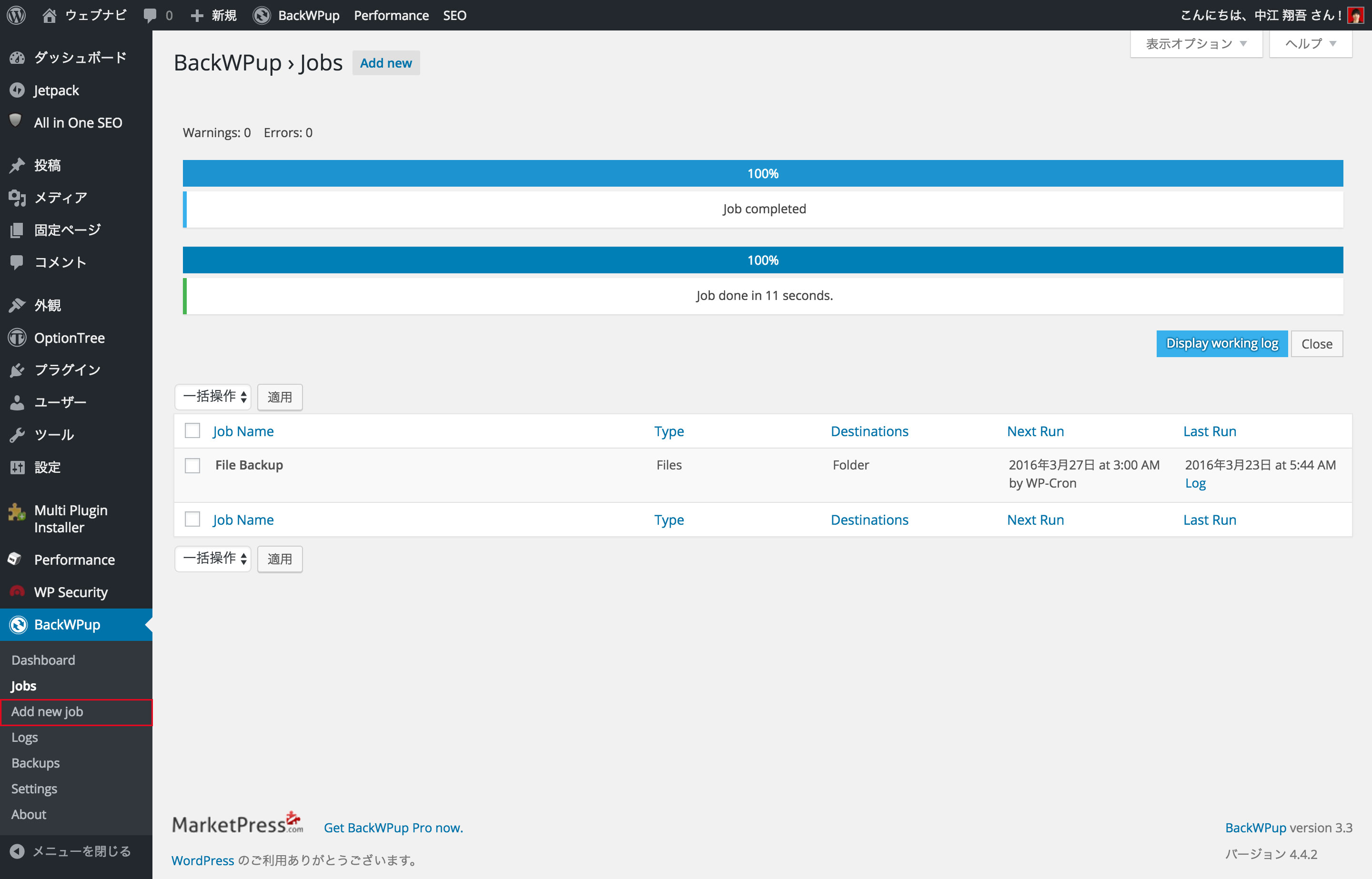
2-3.WordPressの記事のバックアップ
では、最後にWordPressの記事のバックアップについての作業に移っていきます。
データベースのバックアップも基本的にはファイルのバックアップと同じなので、まずは左のサイドバーにある「新規ジョブの追加」をクリックしましょう。
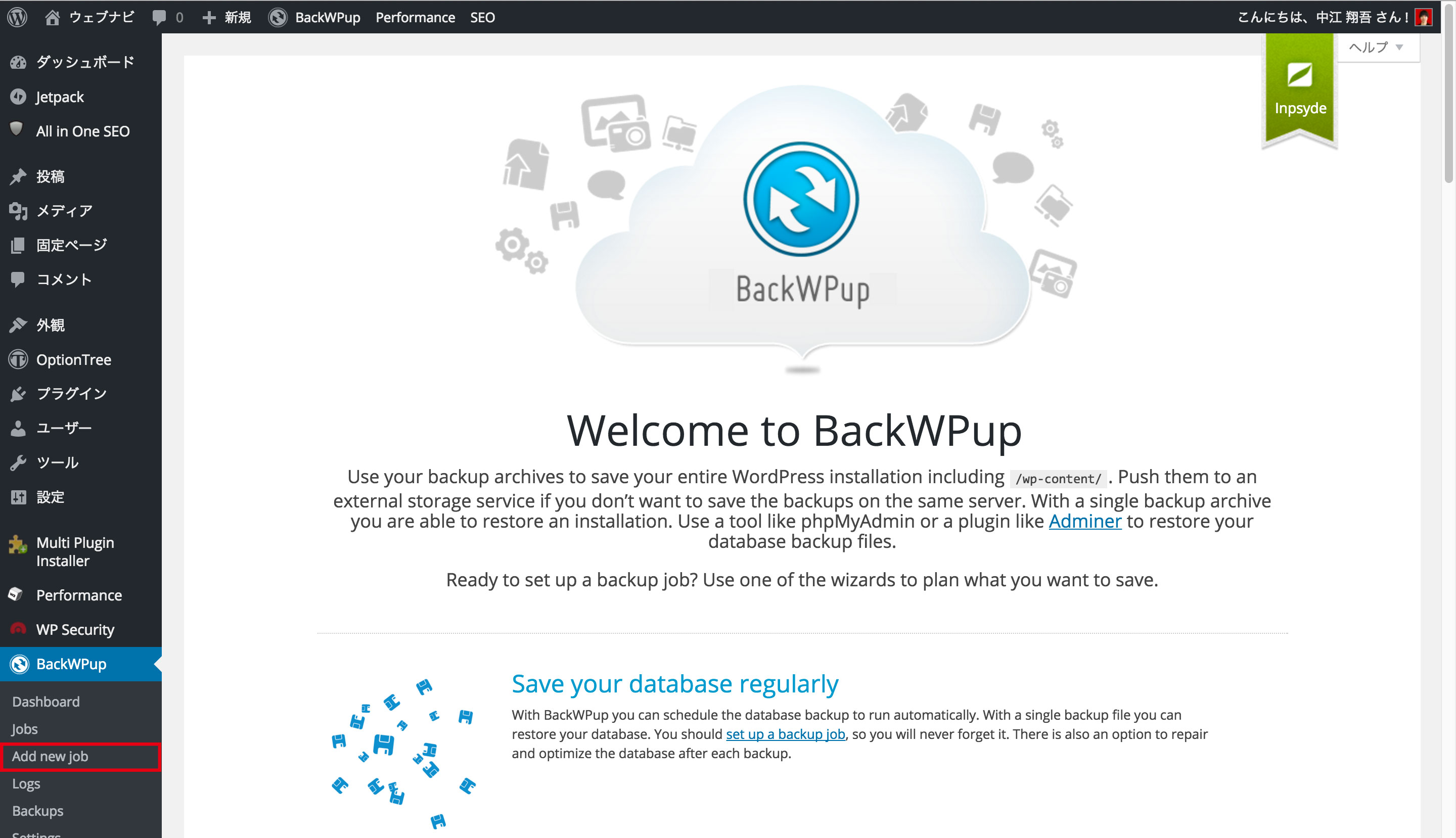
そうすると、先ほどと同じようにこのような画面が出てくるので、赤枠で囲んでいるところから順番に設定していきましょう。
まずは、一番上の箇所はバックアップ名の入力をします。ここの名前はなんでもいいのですが、あとでファイルのバックアップをしているところだと自分でわかるように「 XML Backup」と入力しておきましょう。
そして、2つ目は、「WordPressのXMLエクスポート」だけにチェックを入れましょう。
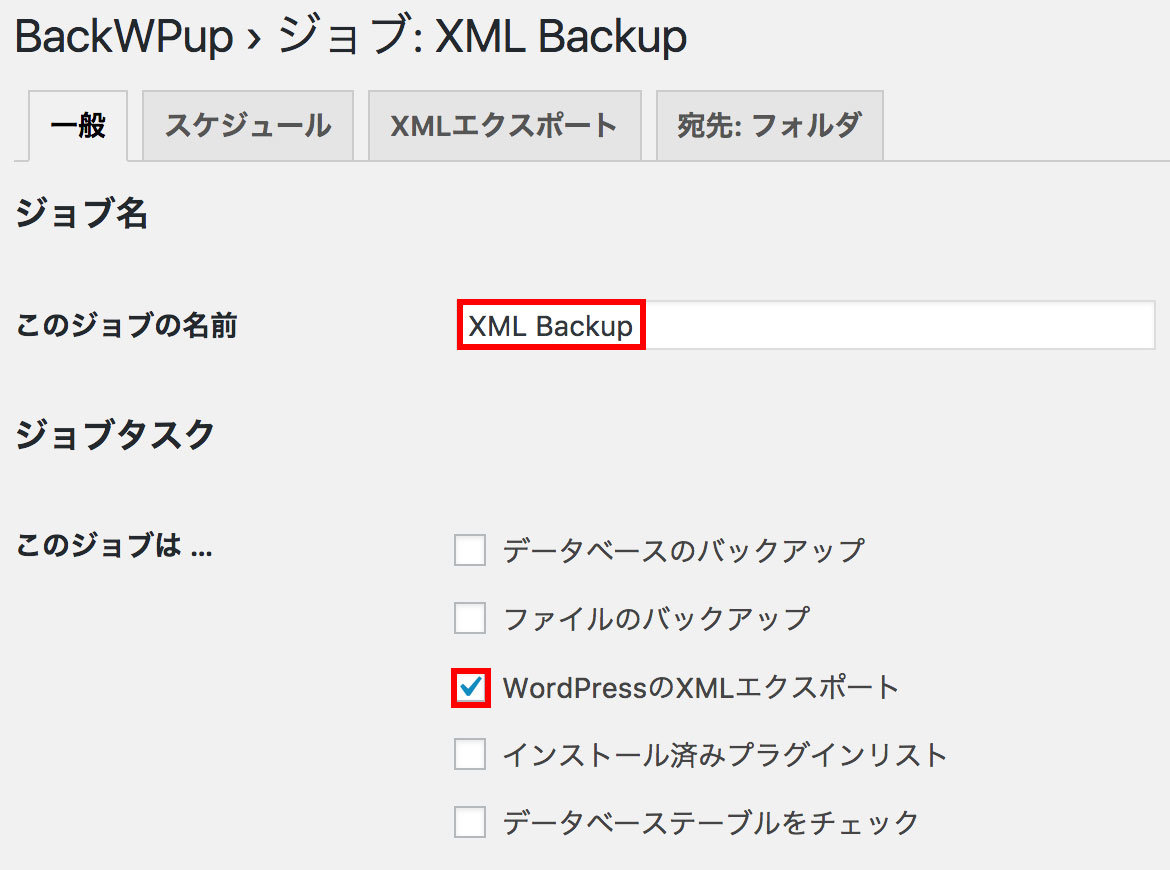
3つ目は、バックアップするファイルの圧縮形式なんですが、Macユーザーは「Tar GZip」にチェックを入れて、Windowsユーザーは、「Zip」にチェックを入れておきましょう。
そして、4つ目は、バックアップしたファイルをどこに保存しておくのかを指定する箇所なんですが、ここは1つ目の「フォルダにバックアップ」にチェックマークを入れておきましょう。
そして、すべての設定が終わったら、「変更を保存」をクリックしておきましょう。
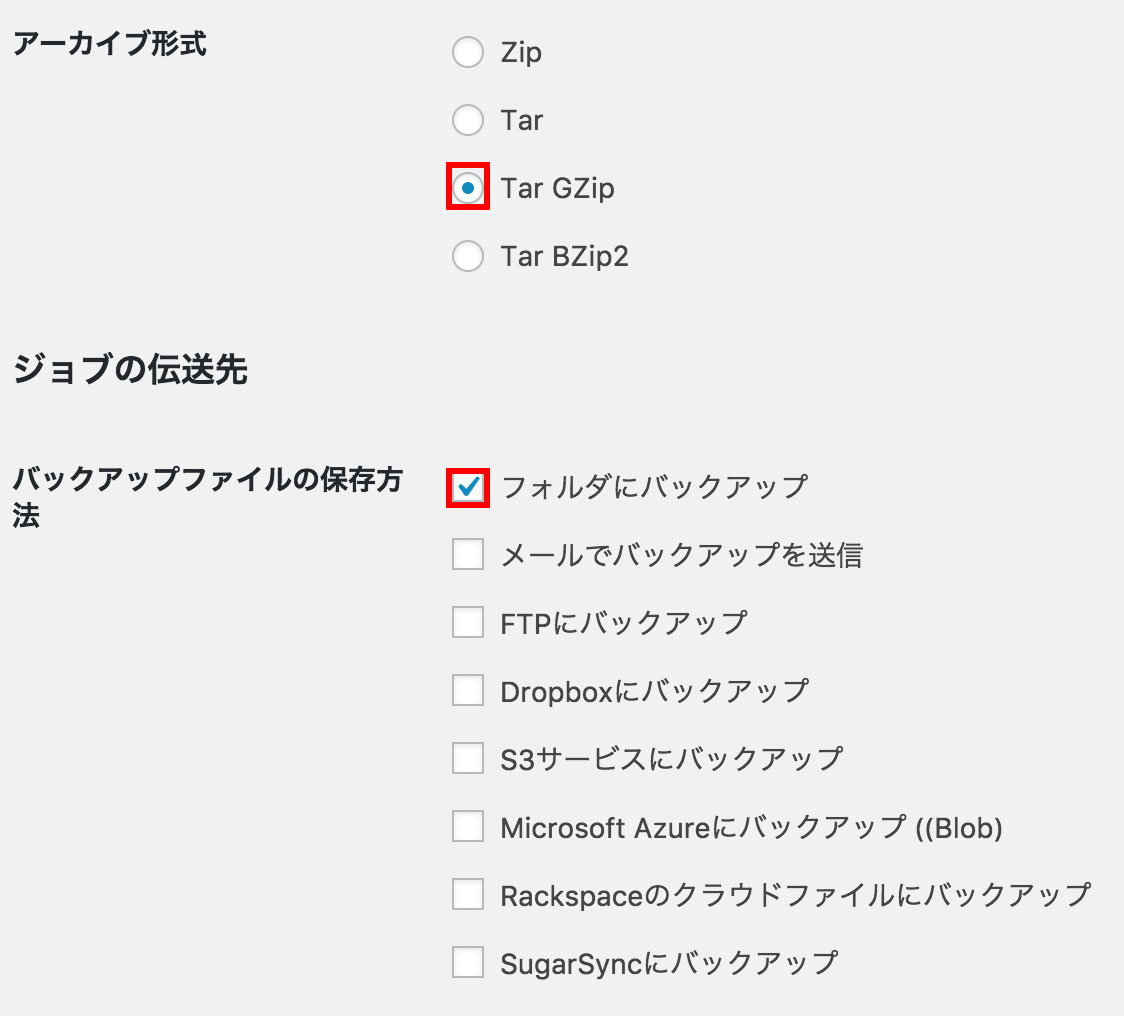
そして、次に自動で定期的にバックアップしてくれるように設定していきましょう。
まずは上の方にある「スケジュール」のタブをクリックして、「WordPressのcron」にチェックマークを入れましょう。
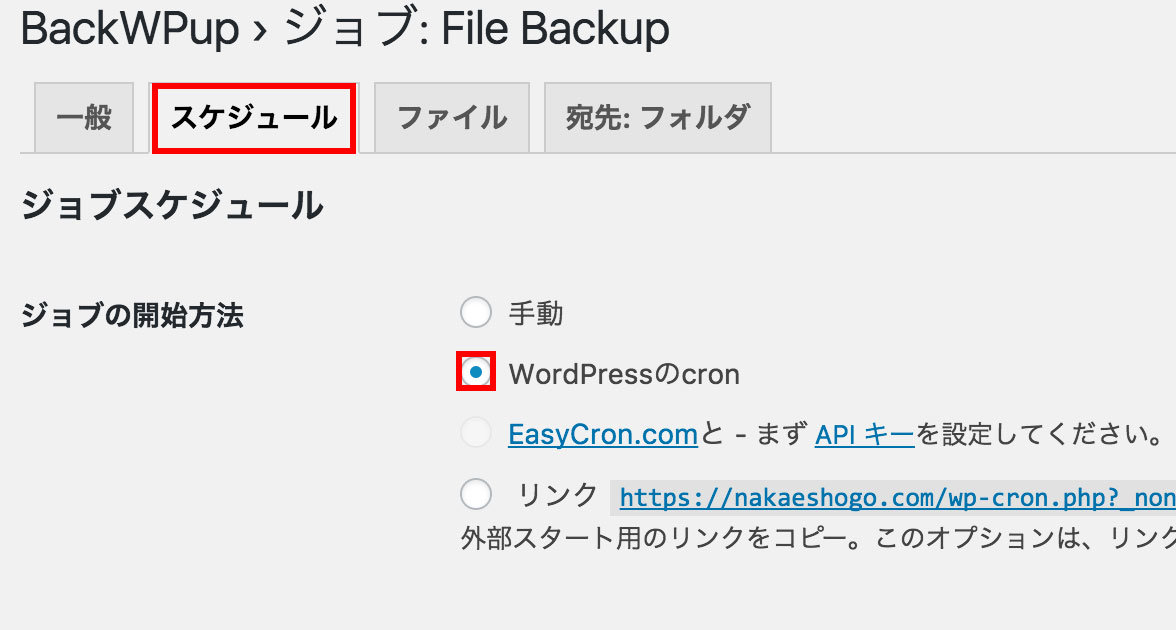
そうすると、下の画像のような画面が出てくるので、「毎日」にチェックを入れておきましょう。これで毎日1回定期的にバックアップを取れる仕組みが整います。
設定が終われば、「変更を保存」をクリックしてください。
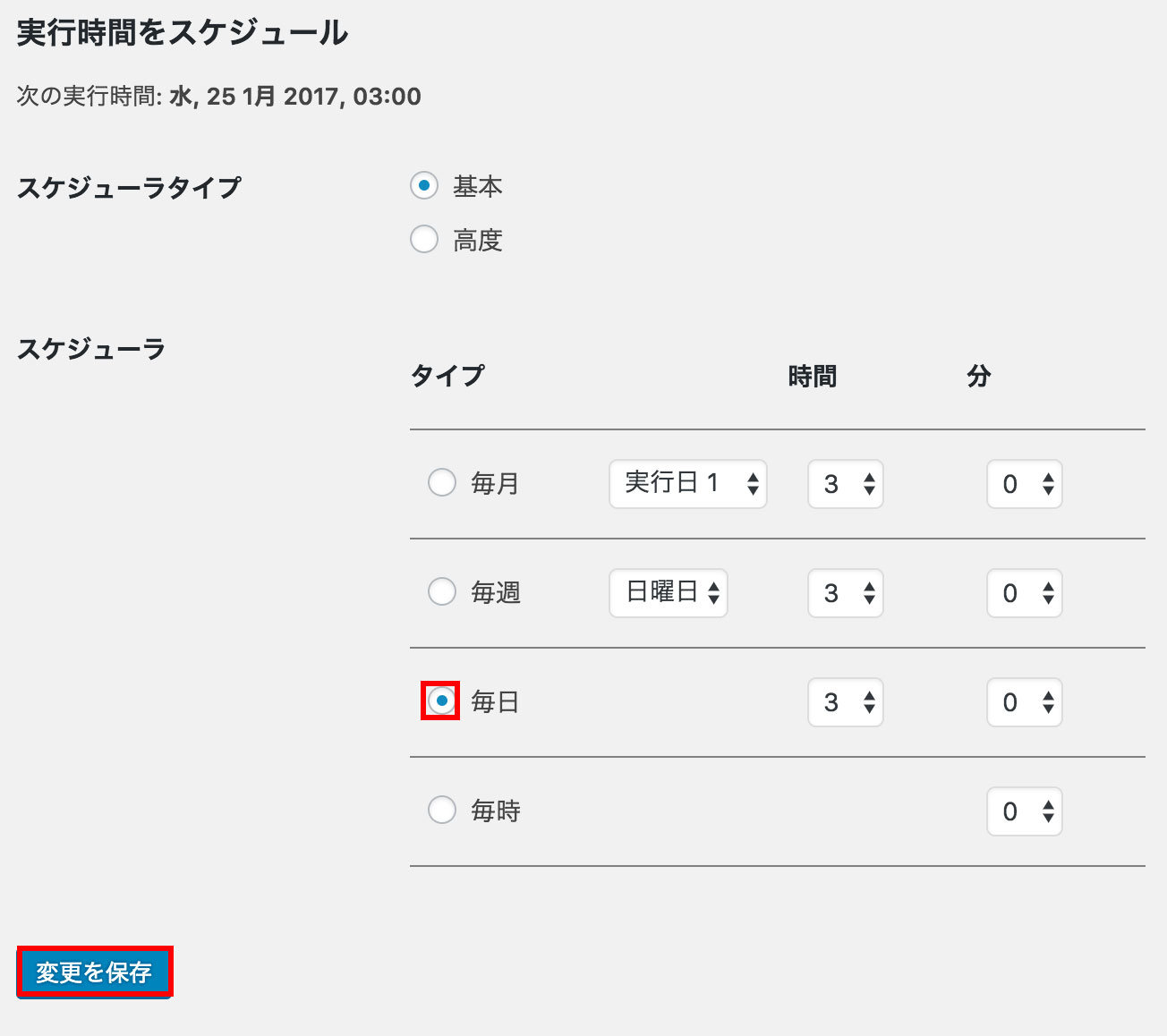
そして、次にサーバーのどこにファイルを保存しておくのかという設定に移っていきます。
まずは、上の「To Folder」のタブをクリックすると以下のような画面になるので、その下の赤い枠には「uploads/xml-backups/」と入力し、その下の数字を入力する項目は「30」と入力しておきましょう。
これでブログ記事の最新の1ヶ月分(もちろん、全ての記事のバックアップは取れています)のデータファイルが自動的に保存されるようになります。
設定が終われば、「変更を保存」をクリックしてください。
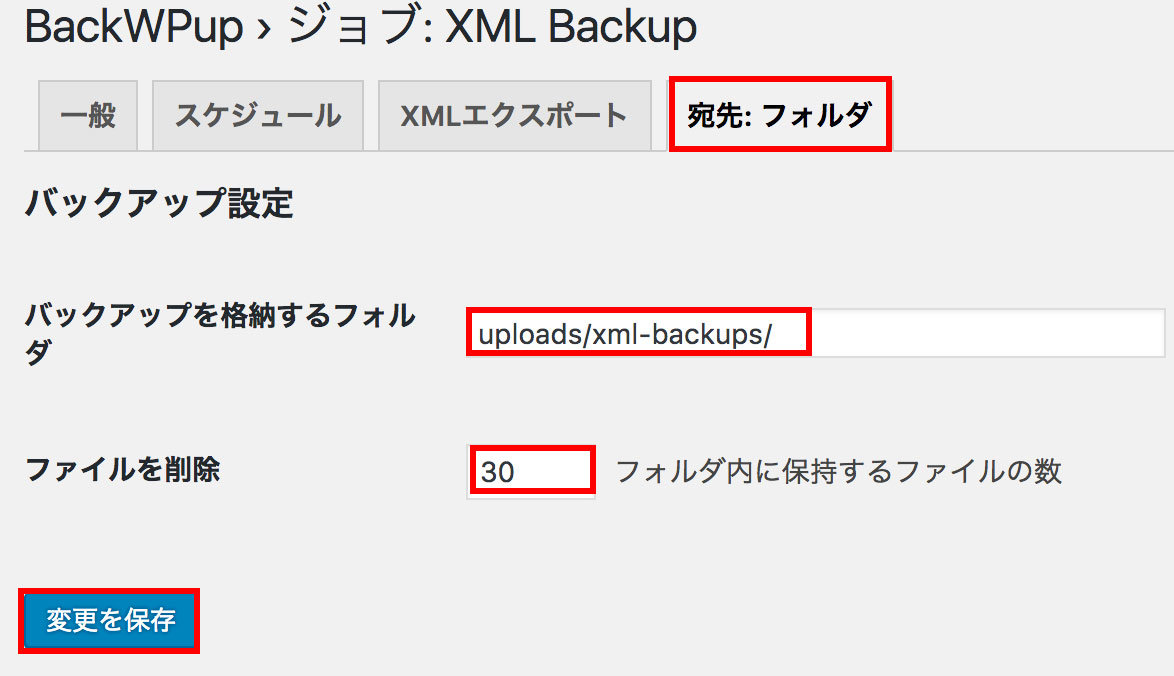
そして、「変更を保存」をクリックすると、上の方に「今すぐ実行」というリンクが出てくるので、ここをクリックしましょう。
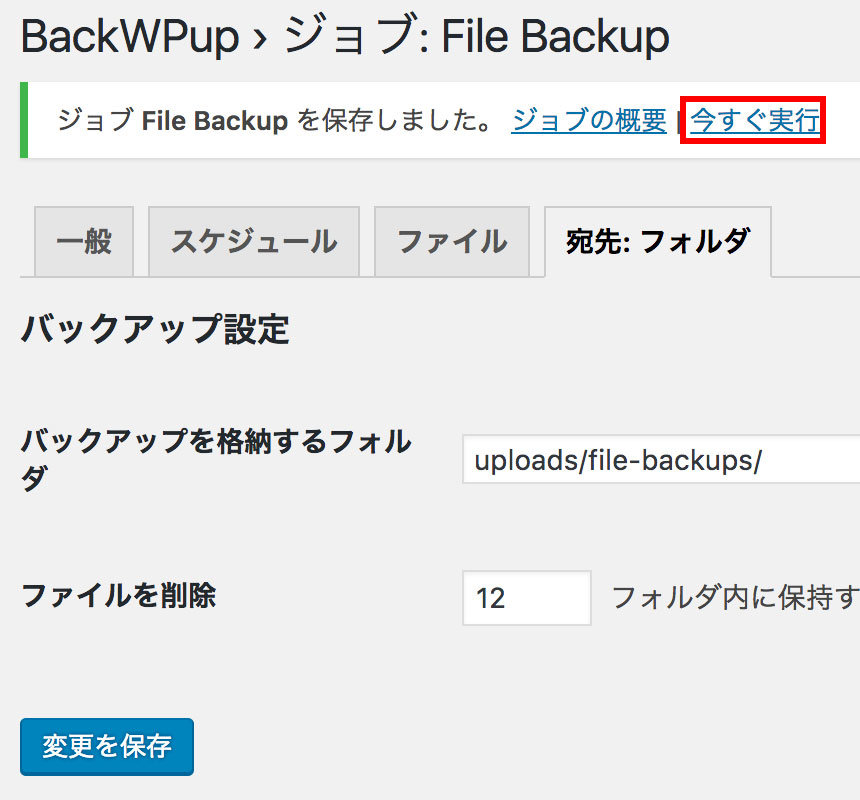
そうすると、このような画面が出てくるので、両方とも「100%」になれば、確実にWordPressの記事はバックアップが取れているということになります。
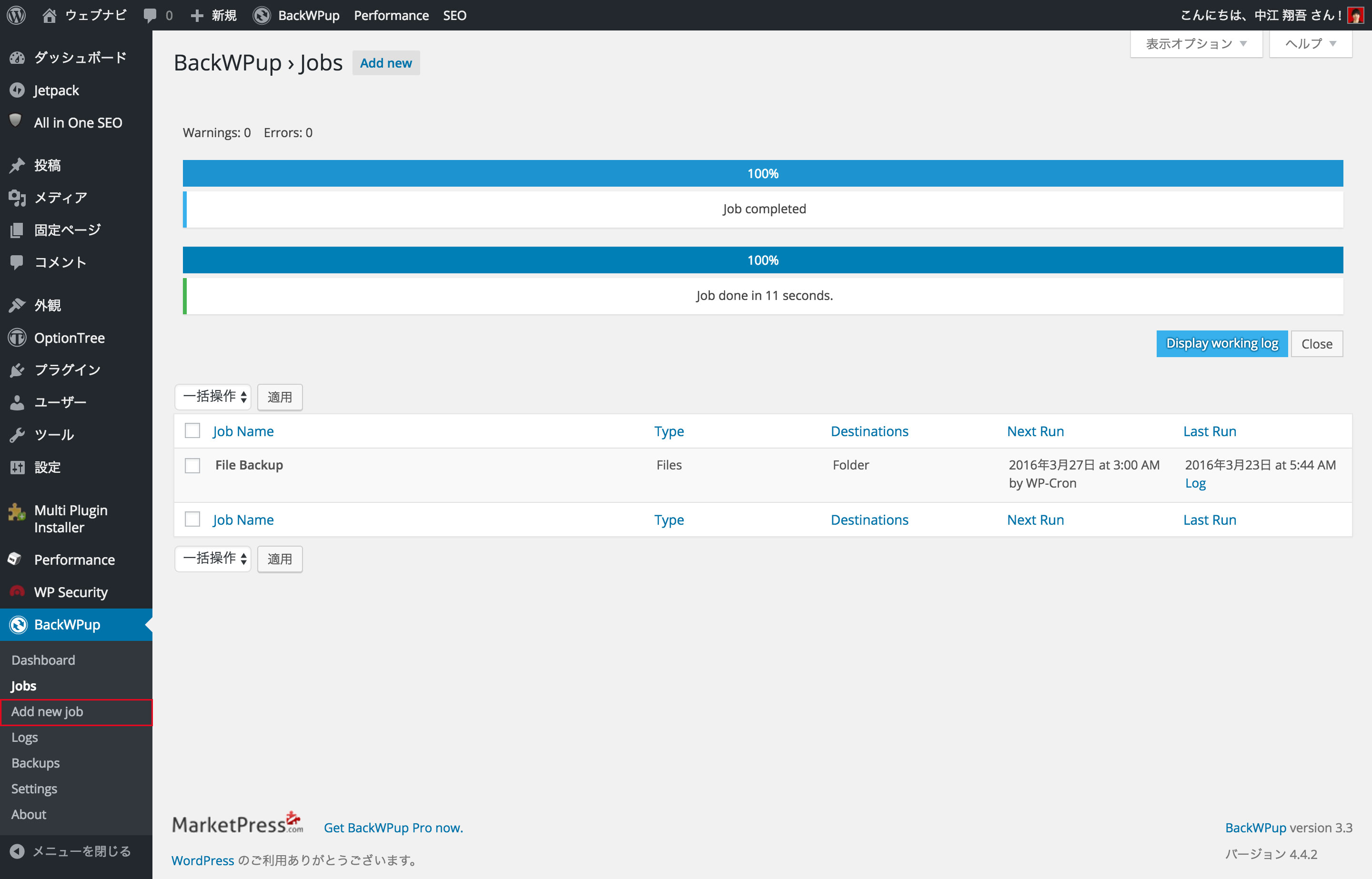
3.WordPressのバックアップを確実に実行するために
これでプラグイン自体の設定は全て終わりなんですが、最後に確実にWordPressのバックアップを取るために、覚えておいて欲しいことがあります。
これまで設定してきたのは、自動的にWordPressのファイルなどをサーバにバックアップするというものなので、万が一、サーバーに入れなくなった場合などは、バックアップファイルを復元することはできません。
なので、こういう自体を避けるために、2週間に1回くらいでもいいので、このバックアップした3つのファイル「File Backup」「 Database Backup」「XML Backup」を手動で、自分のパソコンにダウンロードするようにしましょう。
方法は簡単で、左のサイドバーにある「バックアップ」をクリックすると、そこからバックアップの記録が出てきます。バックアップファイルは3種類あるので、3つダウンロードしていきます。
まずは、「File Backup」を選択している状態で、一番上のファイルの「ダウンロード」をクリックします。
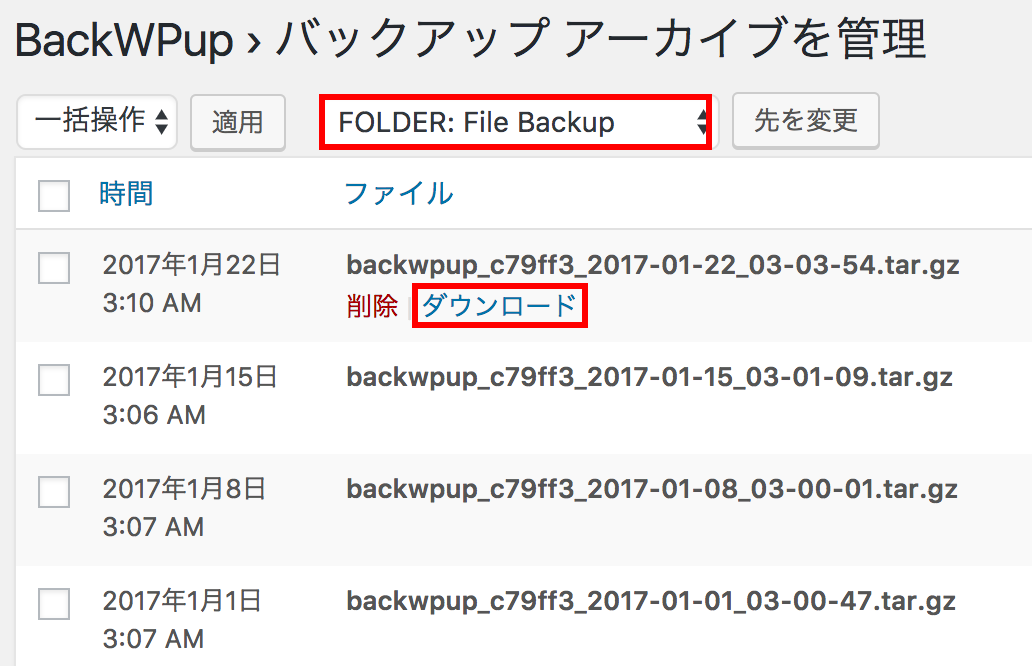
そして、次は上の選択肢を「File Backup」から「 Database Backup」に変えて、「先を変更」をクリックして、「ダウンロード」をクリックします。
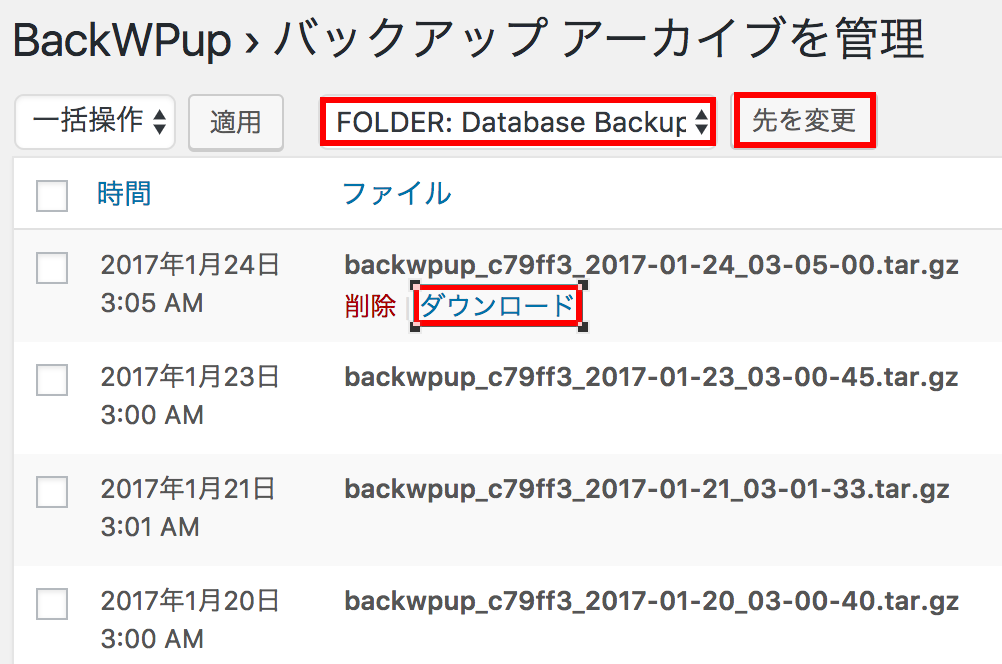
次も同様に、上の選択肢を「Database Backup」から「XML Backup」に変えて、「先を変更」をクリックして、「ダウンロード」をクリックします。
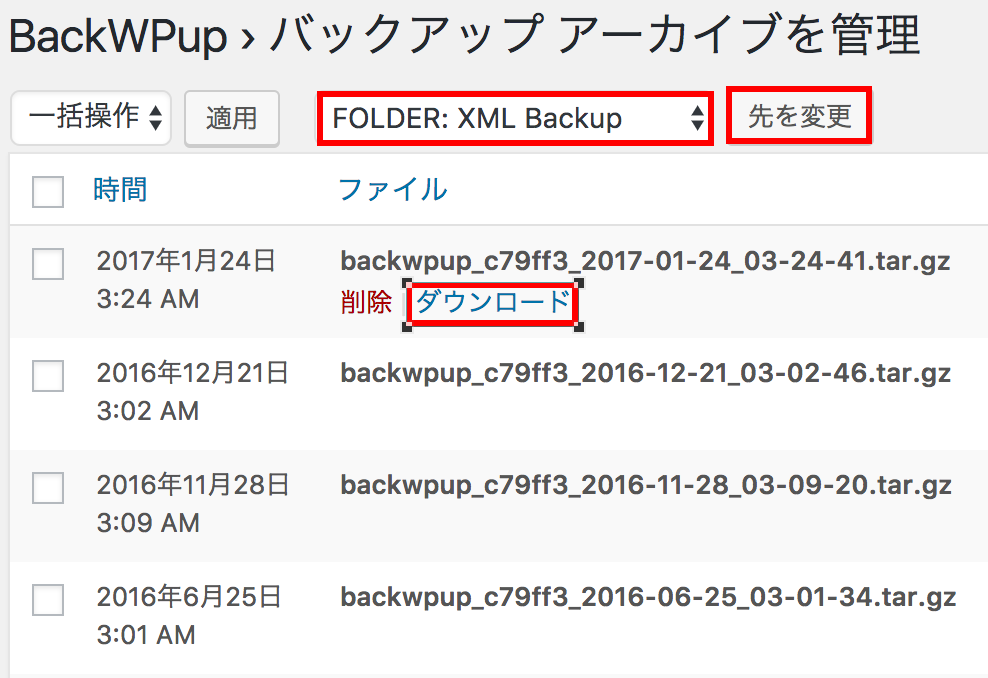
このようにしておけば、サーバーに入れなくなった場合でも、WordPressのサイトは復元できるようになります。
ぜひ、今回の記事のステップを踏んで、確実にバックアップを取れるようになっててくださいね。
では、今回は以上になります。お疲れさまでした!